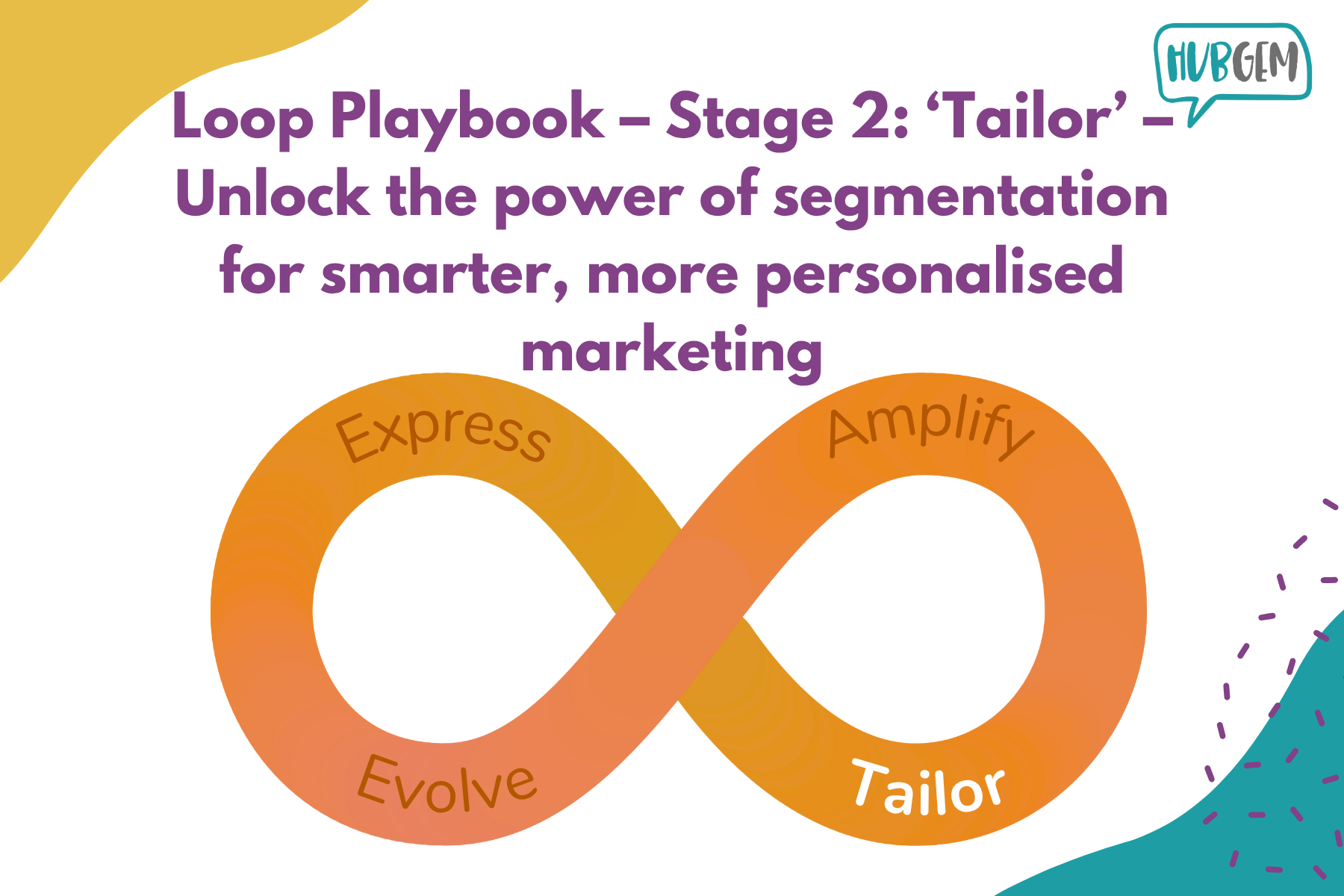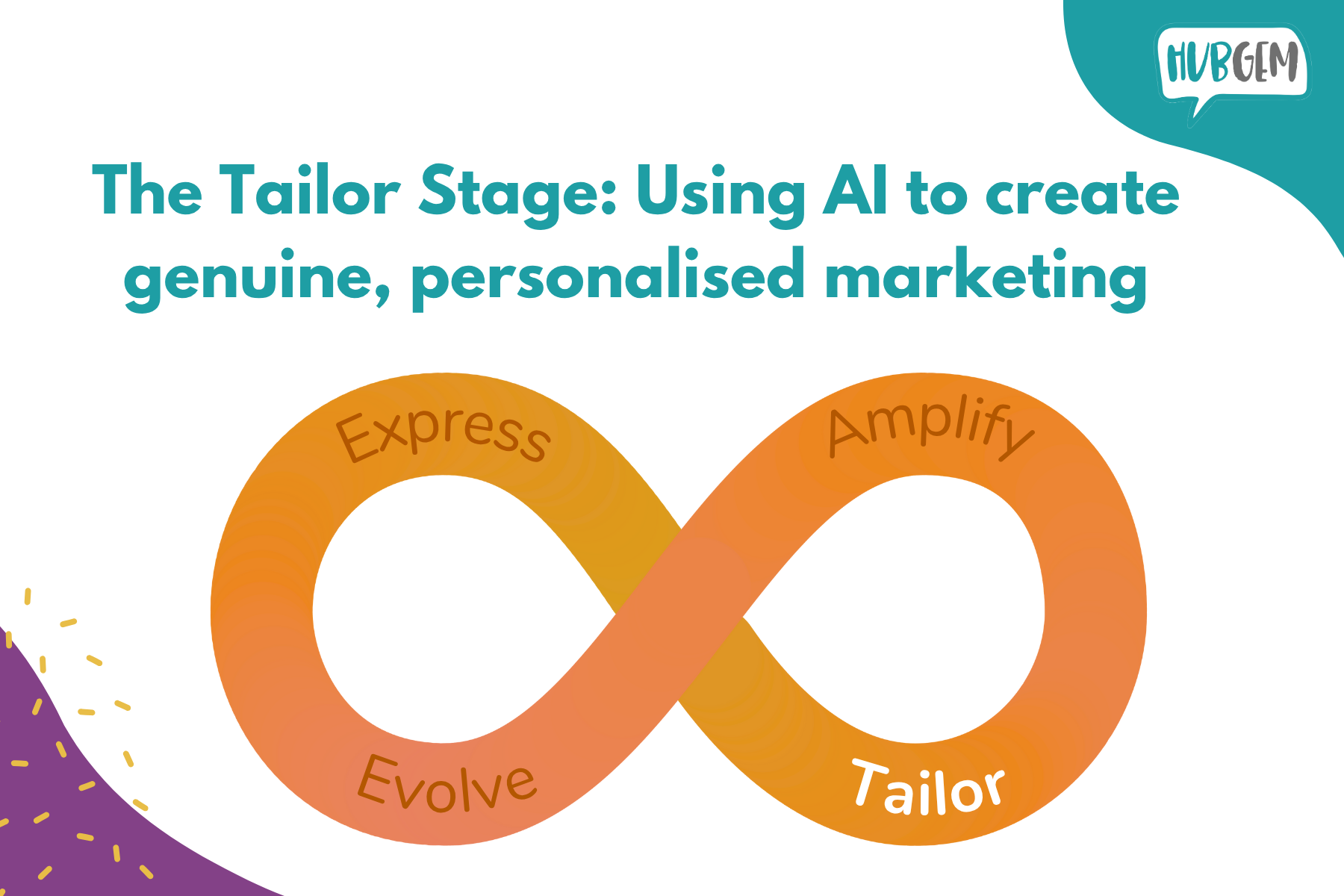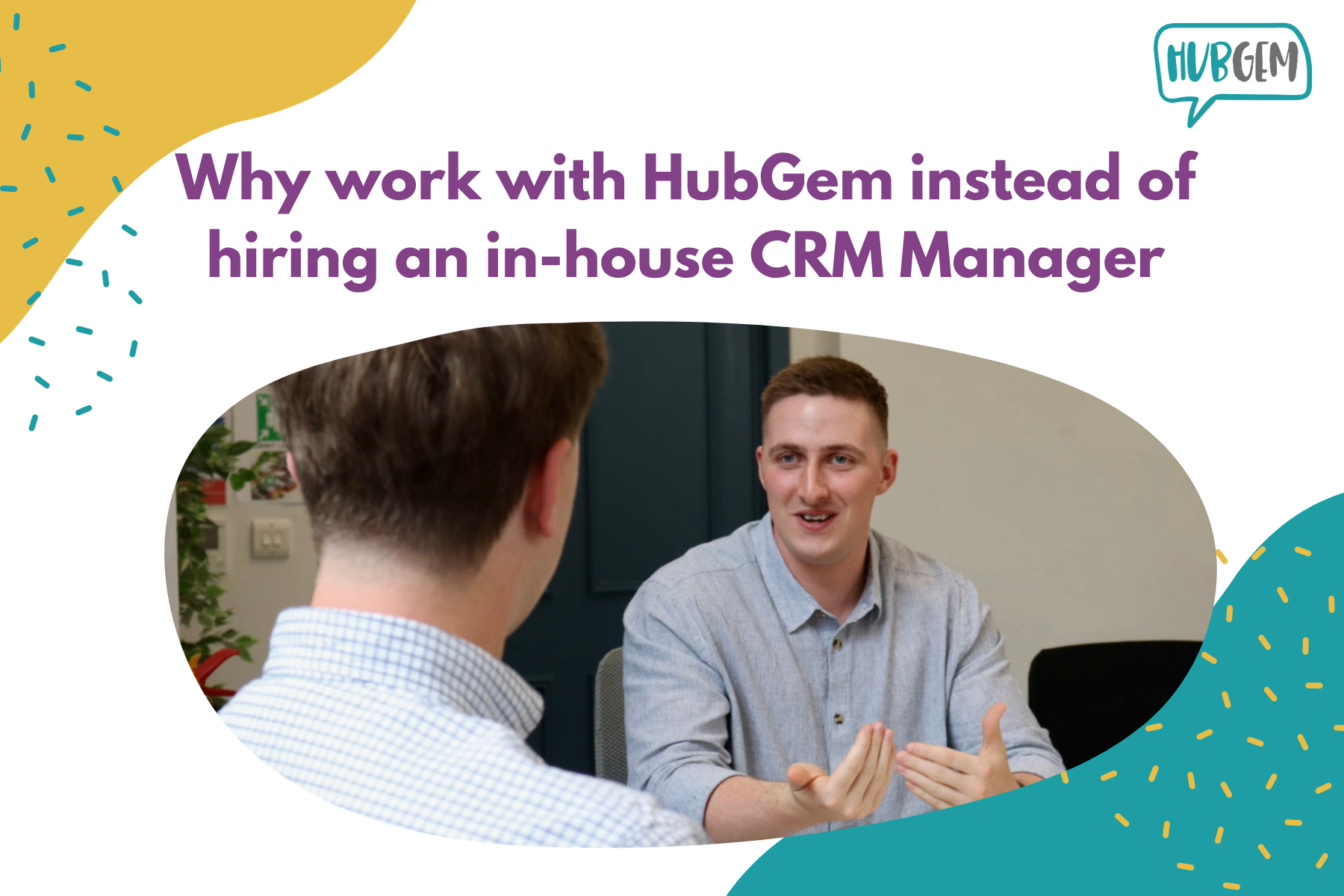Are you hosting an online event - or a hybrid in-person and online event, VERY 2021 - using Zoom webinar? Then this guide is for you! Here is our step-by-step 'How to' on managing your event, inclusive of pre and post communications and reporting.
From integration to post Zoom event analysis
- 1. Integrating Zoom webinar with HubSpot CRM
2. Syncing Zoom webinars to your CRM database
3. Building a webinar sign-up form
4. Adding contacts from your CRM to the Zoom webinar
5. Managing registrations
6. Viewing Zoom webinars in your CRM
7. Post Zoom webinar analysis
8. Post webinar communications
Integrating Zoom webinar with HubSpot CRM
The first step to getting started with utilising Zoom Webinar with your HubSpot account is to set up the integration.
- Navigate to the App Marketplace icon on the top right of your HubSpot portal screen
- Search for 'Zoom'
- Click on the Zoom integration and select 'install app' top right of the screen.
Or click here to jump straight to the Zoom integration page in HubSpot's App Marketplace.

Syncing Zoom webinars to your CRM
database
Once you have installed the third-party integration you'll be able to navigate to Settings >Integrations > Connected Apps > Zoom and view all your past and upcoming Zoom webinars, selecting which webinars you'd like to sync registrations and attendees to your HubSpot contacts, marketing events and calls database along with recordings and transcripts of the calls .
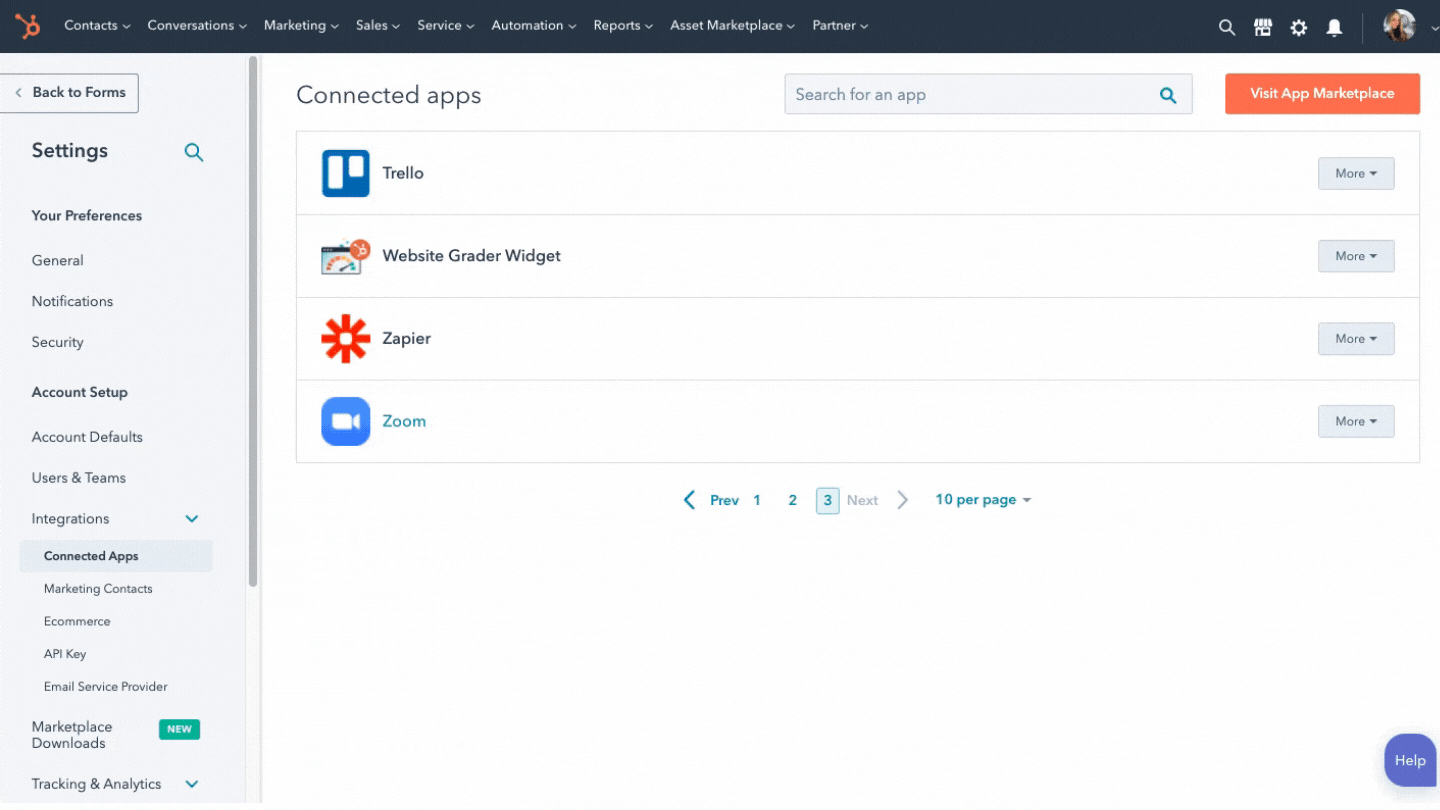
Building a webinar sign-up form
The next step will be to utilise the HubSpot form builder to use properties from within yourHubSpot portal to create a sign-up form for your Zoom webinar event. The benefit of creating the form in HubSpot is the ability to build and capture information truly bespoke to your organisation and event needs, which will create records and save straight on to your CRM database.
More information on using HubSpot's form builder can be viewed here.

Adding contacts from your CRM to the Zoom webinar
HubSpot's workflow tool makes it super easy to push contacts from the CRM through to Zoom webinar.
Firstly, select the trigger that will enter the contact into your workflow, for this example the trigger will be that the contact has submitted the webinar sign up form - as built in step 3.
The proceeding workflow action will be to add the contact's information - name and email - to the zoom webinar, by simply selecting the action on the 'choose action' workflow sidebar and pasting in the webinar's ID. Easy!
You can expand on this workflow as you see fit, updating any contact properties, setting any internal tasks related to the sign-up and/or triggering any communications to send to the registrant.
For us, we update our bespoke multi-check box contact property 'HubGem Conversion' with the webinar's name to capture their conversion action, set a task for our sales team to connect with the registrant on LinkedIn, and send a webinar booking confirmation email.
Managing webinar registrations
Your HubSpot Marketing Events database will automatically sync with all the Zoom webinars you have selected it too, see step 2. The marketing events table can be custom set-up to shoe you the event properties you'd most like to see on the table and, like with the other database tables within HubSpot, you can add filters to the marketing events table and save as views.
In the HubGem portal we have added marketing event views to segment our Education demos and our Non-Profit demos, to easily compare like for like webinar events.

Viewing Zoom webinars in your CRM Post Zoom webinar analysis
HubSpot 's 'Calls' database is my new favourite feature of the CRM. It integrates seamless with Zoom webinar pulling through:
- A list of all contacts who attended the webinar, clickable through to their HubSpot contact record.
- The webinar recording, and a link to share with no-showers or whomever you'd like to.
- Any internal comments made about the call, e.g @marketing please can your create a blog post answer the question the attendee asked in the Q&A at timestamp 17.08.
- Any deals associated with the contacts who attended the webinar, easily see any potential revenue attributed to the event.
Post webinar communications
Finally, you can use the Marketing Emails tool in your HubSot portal to send out out post-event communications to attendees, with a link to the webinar recording, or no-shows, 'sorry we missed you, here's the webinar recording.
Once sent, you can use the dashboard of reports for that email to pull together a list of all the contacts who clicked on the recording link to mark them as being hot leads!

Interested in setting up a Zoom webinar process in your HubSpot portal?
Use the link below to book sometime with a HubSpot specialist!
.png?width=150&height=101&name=HUBGEM%20Logo%20-%20smaller%20logo%20(1000%20x%20673).png)
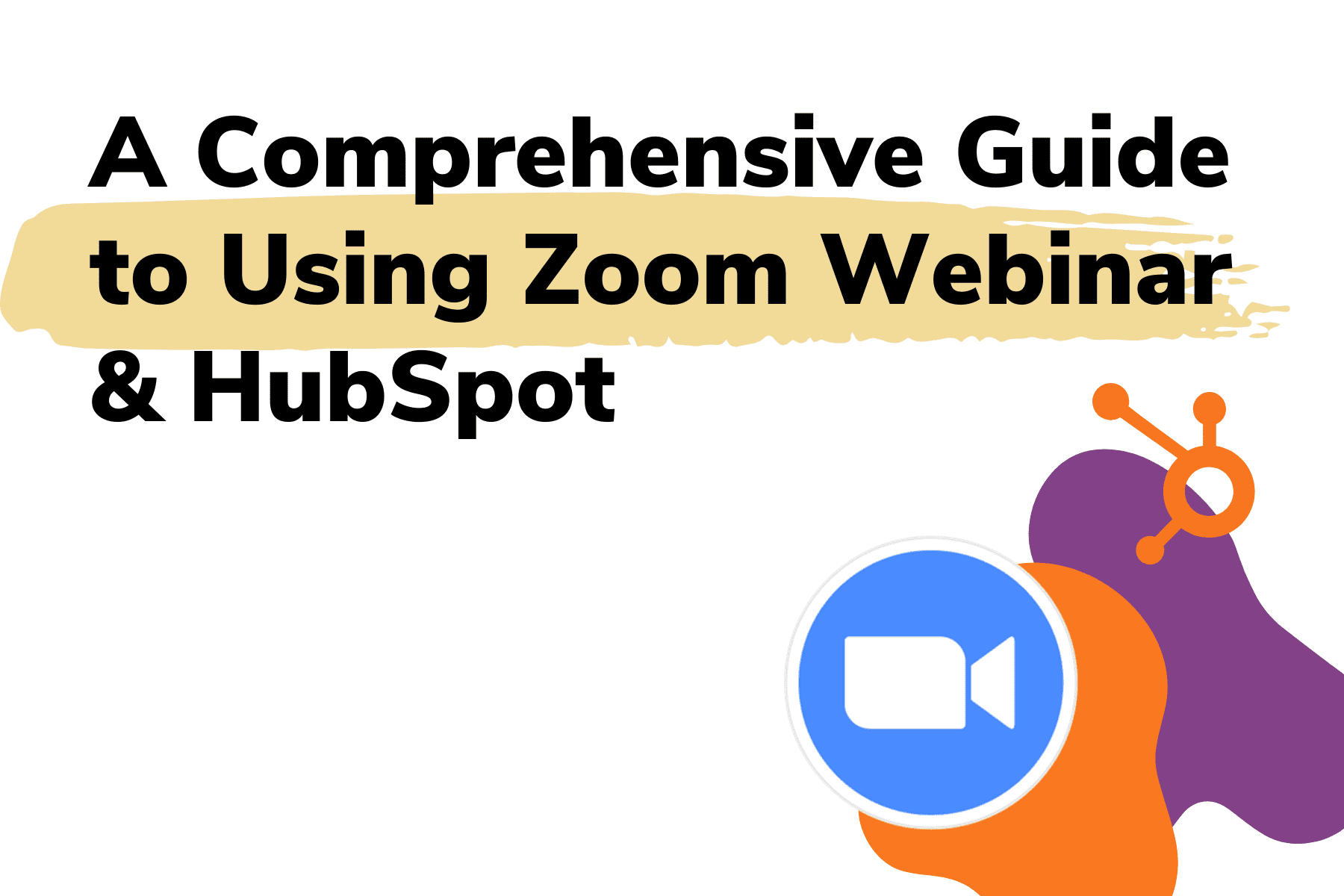

.png)